
全国高分辨率土地利用数据服务 土地利用数据服务 土地覆盖数据服务 坡度数据服务 土壤侵蚀数据服务 全国各省市DEM数据服务 耕地资源空间分布数据服务 草地资源空间分布数据服务 林地资源空间分布数据服务 水域资源空间分布数据服务 建设用地空间分布数据服务 地形、地貌、土壤数据服务 分坡度耕地数据服务 全国大宗农作物种植范围空间分布数据服务
多种卫星遥感数据反演植被覆盖度数据服务 地表反照率数据服务 比辐射率数据服务 地表温度数据服务 地表蒸腾与蒸散数据服务 归一化植被指数数据服务 叶面积指数数据服务 净初级生产力数据服务 净生态系统生产力数据服务 生态系统总初级生产力数据服务 生态系统类型分布数据服务 土壤类型质地养分数据服务 生态系统空间分布数据服务 增强型植被指数数据服务
多年平均气温空间分布数据服务 多年平均降水量空间分布数据服务 湿润指数数据服务 大于0℃积温空间分布数据服务 光合有效辐射分量数据服务 显热/潜热信息数据服务 波文比信息数据服务 地表净辐射通量数据服务 光合有效辐射数据服务 温度带分区数据服务 山区小气候因子精细数据服务
全国夜间灯光指数数据服务 全国GDP公里格网数据服务 全国建筑物总面积公里格网数据服务 全国人口密度数据服务 全国县级医院分布数据服务 人口调查空间分布数据服务 收入统计空间分布数据服务 矿山面积统计及分布数据服务 载畜量及空间分布数据服务 农作物种植面积统计数据服务 农田分类面积统计数据服务 农作物长势遥感监测数据服务 医疗资源统计数据服务 教育资源统计数据服务 行政辖区信息数据服务
Landsat 8 高分二号 高分一号 SPOT-6卫星影像 法国Pleiades高分卫星 资源三号卫星 风云3号 中巴资源卫星 NOAA/AVHRR MODIS Landsat TM 环境小卫星 Landsat MSS 天绘一号卫星影像

启动“影像处理”模块:
1、 单击“文件”菜单下的“打开影像”命令,系统弹出“打开影像文件”对话框,如下
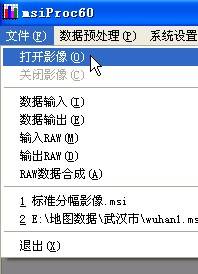

2、 找到待校正的标准分幅的 msi 格式的影像文件,选择并打开,如下图所示:
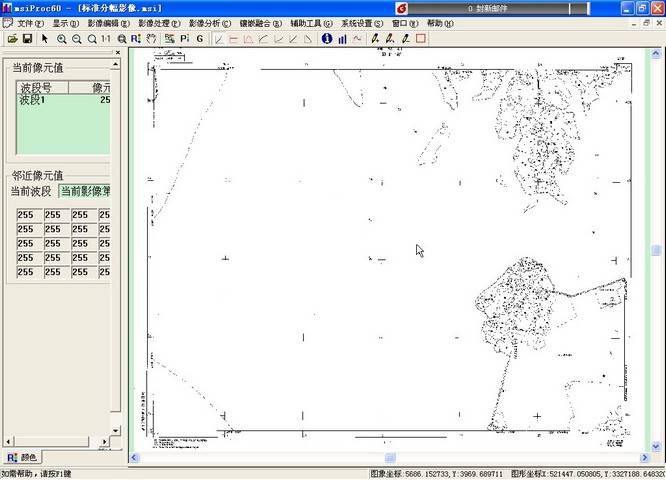
3、 在进行下面校正之前,我们现要进行读图,获取重要信息,而这些信息都是校正过程中用到的信息,如下:
将地图放大到适当,在正上方,我们看到图幅号为: H-50-61-(52),如下左图所示:
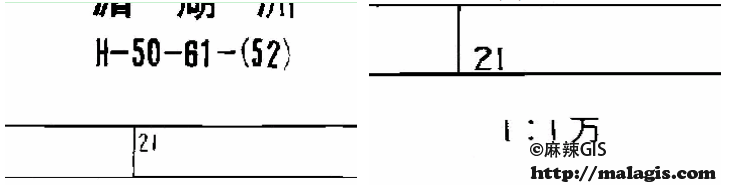
将地图放大到适当,在正下方,我们看到比例尺为:1:10000,如上右图所示:
将地图放大到适当,在图幅的左下角我们看到图幅的起始经纬度,如下左图所示 起始经度为:114°11′15″ 起始纬度为: 30°02′30″, 在图幅的右上角的看到图幅的结束经纬度,如下右图所示:结束经度为:114°05′00″, 结束纬度为: 30°05′00″
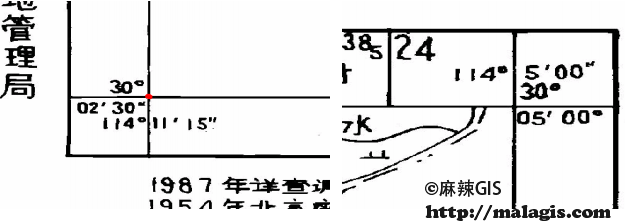
这样我们就计算出该图幅的经差为:114°05′00″-114°11′15″ = 3′45″, 纬差为:30°02′30″—30°05′00″ = 2′30″,而上一小节的“不同比例尺下的经差、纬差表”中 “1:10000”时,经差为 3′45″,纬差为 2′30″,这里得到了验证。 注:1° = 60′,1 ′ = 60″ 。
注意上左图中的红点,该点又叫内图廓点,注意后面添加控制点的时候后面会用到该名称。所以每个图幅都应该有四个内图廓点。
在图幅的左下角,我们看到该图采用的是“北京 54 坐标系”,如下图所示:
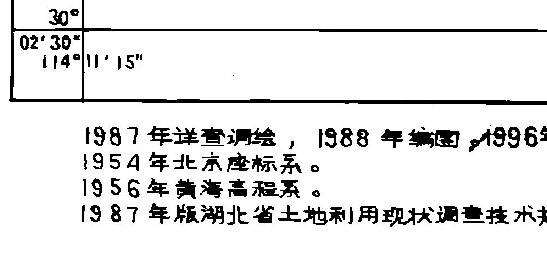
在图幅的下部,我们可以看到网格的标注,如下图所示:
注意:左边红点标注的含义:38,表示该点位于 38 度带,这一点在后续“投影变换”模块中会详细讲述,这里只需要知道这个意思就可以了;519,则表示该点大地坐标系下的横坐标为 519km,同理右边红点标注的含义:则是 38 度带,520 公里,因为 38、5 都和前面的标注点是相同的,故予以省略,通过这里,我们可以得到该标准图幅网格之间的间隔为1km,这在后面的校正过程中也会用到。
下面就可以进行标准分幅的影像校正了。将地图放大到适当的比例,可以清楚的看到地图的图幅号,便于后续的输入图幅信息及添加控制点操作, 如下图所示:
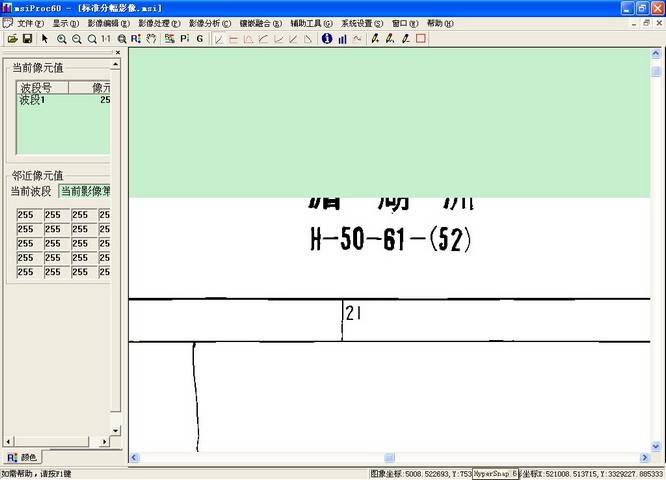
4、 单击“镶嵌融合”菜单下“DRG 生产”下的“图幅生成控制点”命令,如下图所示:
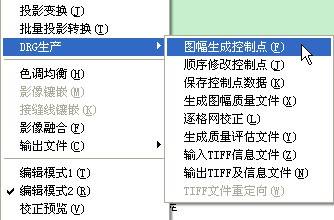
5、 系统弹出“图幅生成控制点”对话框,如下图所示:
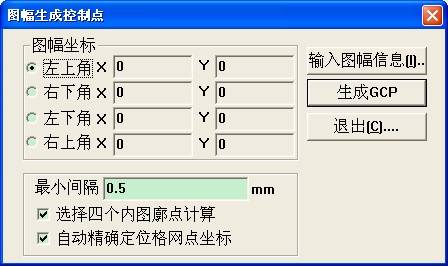
6、 单击对话框右方的“输入图幅信息”按钮,系统弹出“图幅信息”对话框,如下图所示

7、 根据第三步我们读取时所得结果,填写图幅信息如下: 图幅号:H-50-61-(52),注意这里的括号是输入法在英文状态下的小括号,不是中文状态下的小括号,更不是中括号[],或者大括号{},如果输入错误,则后面的校正是失败的;
网格间距:1km; 坐标系:北京 54 坐标系;其它选项默认即可,如下图所示:

8、 单击“确定”按钮,返回上一级对话框,这时系统根据输入的图幅信息,自动计算出标准图幅的坐标信息,并填写到“图幅坐标”中,如下图所示:

9、 单击“左上角”单选项,系统自动将地图的左上角拉到当前显示的范围内,如下图所示:
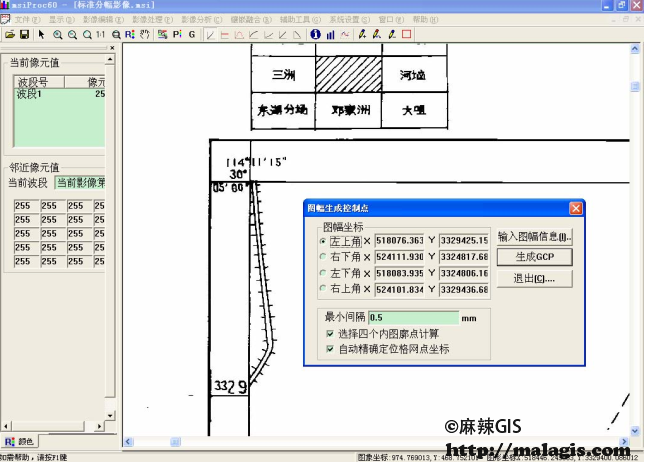
10、 将鼠标放在左上角的内图廓点处,单击鼠标,该内图廓点处将出现一红色十字交叉点,如下图所示:
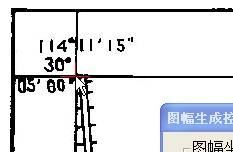
如果因为操作不当,红色十字交叉点没有完全落在影像的内图廓点上,不用考虑当前错误的红色十字交叉点的位置,直接将鼠标放在影像的实际内图廓点上,单击鼠标左键,输入符合要求的十字交叉点即可,如下图所示:
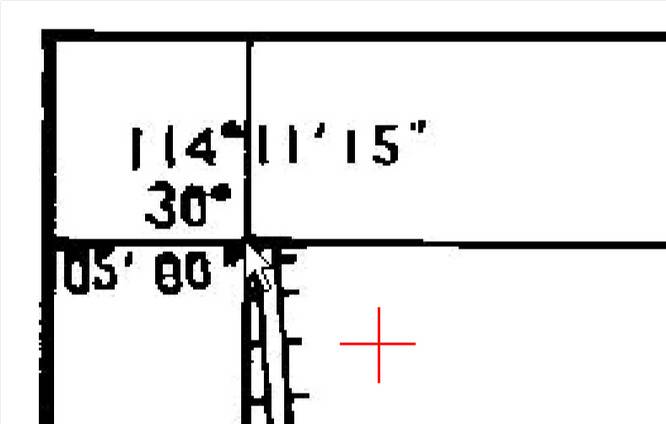
11、 根据此种方法,单击“右下角”,在影像的右下角的内图廓点处,添加红色十字交叉点,如下图所示:

12、 根据此种方法,单击“左下角”,在影像的左下角的内图廓点处,添加红色十字交叉点,如下图所示:

13、 根据此种方法,单击“右上角”,在影像的右上角的内图廓点处,添加红色十字交叉点,如下图所示:
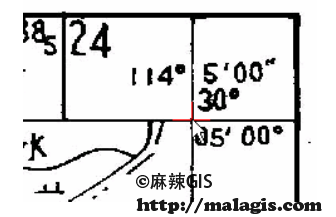
14、 返回到“图幅生成控制点”对话框,默认其它系统参数,单击“生成GCP”按钮,如下图所示:

15、 若原图中存在控制点,则系统弹出“提示”对话框,如下图所示,直接单击“确定”按钮

16、 分别单击“镶嵌融合”菜单最下方的“控制点信息”、“控制点浏览”命令,如下图所示:
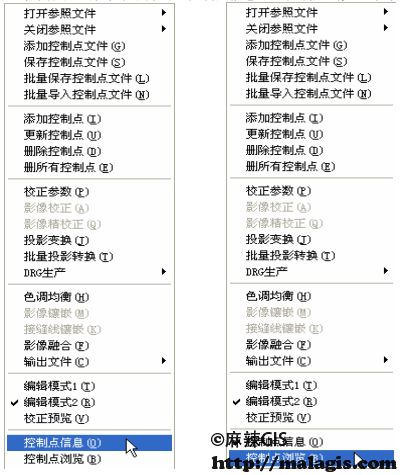
17、 在当前窗口内,单击鼠标右键,在系统谈出的快捷菜单中,选择“复位”命令,如下左图
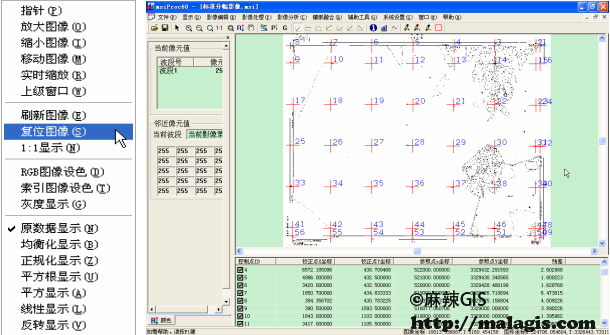
18、 单击“镶嵌融合”菜单下“DRG 生产”下的“顺序修改控制点”命令,如下图所示:
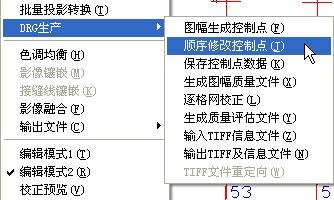
19、 系统弹出修改控制点的局部放大窗口,从编号为 1 的控制点开始显示,让用户自己顺序修
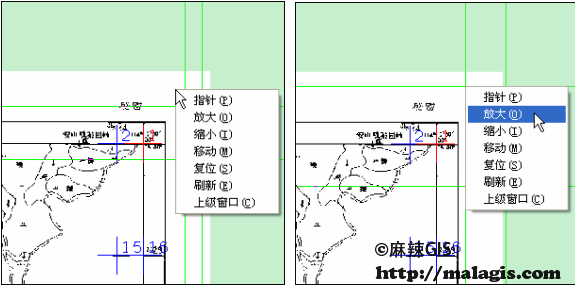
20、 若当前局部放大窗口内的坐标点恰好能清楚显示则直接进行下一步操作,否则单击鼠标右键,在弹出的快捷菜单中选择“放大”命令,如上右图所示,然后将当前 1 号坐标点放大到适当
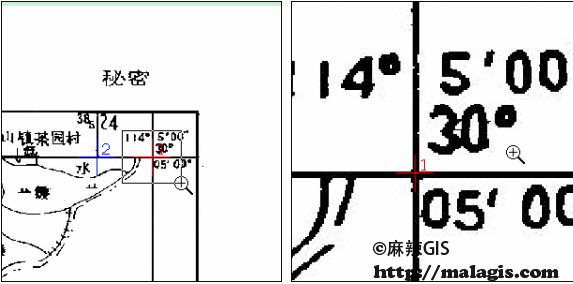
再次单击鼠标右键,选择“指针”命令,如下图所示,接下来就可以修改控制点的位置。
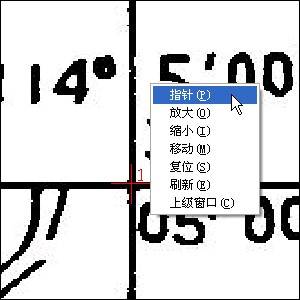
21、 若当前红色十字交叉点,恰好位于影像上的黑色十字交叉点上,如下左图所示, 则直接单击键盘上的“空格键”,系统自动切换到下一个控制点,如下右图所示:
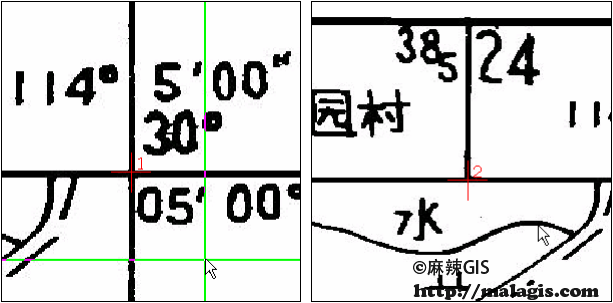
22、 若当前红色十字交叉点,没有位于影像上的黑色十字交叉点上,如下左图所示,则不用考虑当前红色十字交叉点所在的位置,直接将鼠标放在黑色十字交叉点上,单击鼠标左键,则系统会自动将红色十字交叉点的位置移到黑色十字交叉点上,如下右图所示:
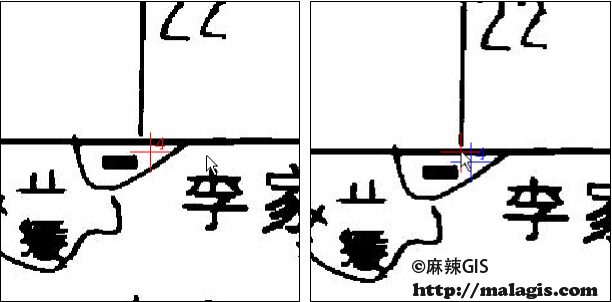
23、 单击键盘上的空格键,确认当前的修改,并切换到下一个控制点。
24、 按照此种方法,依次修改全部控制点。
25、 单击“镶嵌融合”菜单下“DRG 生产”下的“逐格网校正”命令,如下图所示:
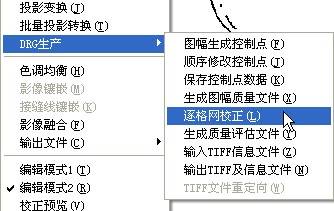
26、 系统弹出“另存为”对话框,重新命名校正后的结果文件,并单击“保存”按钮,如下图所示:

27、 系统弹出“变换参数设置”对话框,如下图所示:

28、 采取默认参数,单击“确定”按钮,系统开始进行校正过程,如下图所示:
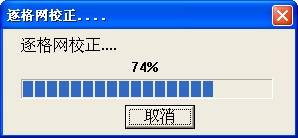
29、 影像校正完毕后,就可以进行下一步操作,比如矢量化,或者影像矢量叠加显示等。