全国高分辨率土地利用数据服务 土地利用数据服务 土地覆盖数据服务 坡度数据服务 土壤侵蚀数据服务 全国各省市DEM数据服务 耕地资源空间分布数据服务 草地资源空间分布数据服务 林地资源空间分布数据服务 水域资源空间分布数据服务 建设用地空间分布数据服务 地形、地貌、土壤数据服务 分坡度耕地数据服务 全国大宗农作物种植范围空间分布数据服务
多种卫星遥感数据反演植被覆盖度数据服务 地表反照率数据服务 比辐射率数据服务 地表温度数据服务 地表蒸腾与蒸散数据服务 归一化植被指数数据服务 叶面积指数数据服务 净初级生产力数据服务 净生态系统生产力数据服务 生态系统总初级生产力数据服务 生态系统类型分布数据服务 土壤类型质地养分数据服务 生态系统空间分布数据服务 增强型植被指数数据服务
多年平均气温空间分布数据服务 多年平均降水量空间分布数据服务 湿润指数数据服务 大于0℃积温空间分布数据服务 光合有效辐射分量数据服务 显热/潜热信息数据服务 波文比信息数据服务 地表净辐射通量数据服务 光合有效辐射数据服务 温度带分区数据服务 山区小气候因子精细数据服务
全国夜间灯光指数数据服务 全国GDP公里格网数据服务 全国建筑物总面积公里格网数据服务 全国人口密度数据服务 全国县级医院分布数据服务 人口调查空间分布数据服务 收入统计空间分布数据服务 矿山面积统计及分布数据服务 载畜量及空间分布数据服务 农作物种植面积统计数据服务 农田分类面积统计数据服务 农作物长势遥感监测数据服务 医疗资源统计数据服务 教育资源统计数据服务 行政辖区信息数据服务
Landsat 8 高分二号 高分一号 SPOT-6卫星影像 法国Pleiades高分卫星 资源三号卫星 风云3号 中巴资源卫星 NOAA/AVHRR MODIS Landsat TM 环境小卫星 Landsat MSS 天绘一号卫星影像
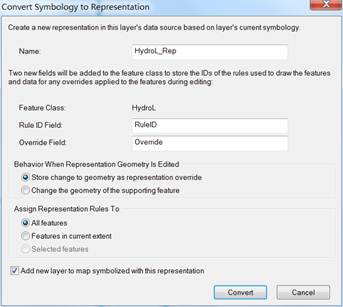
当我们在ArcMap中加载河流数据时,得到的效果往往如图1a所示,仅仅是表示河流位置的线要素,既无法真实地反映河流的实际情况,同时在出图的时候也远没有任何美化效果。
为了能够更好地向读图者提供信息,优化地图效果,我们可以利用ArcMap的制图表达功能实现河流的渐变效果,用以模拟河流的真实情况,如图1b所示。
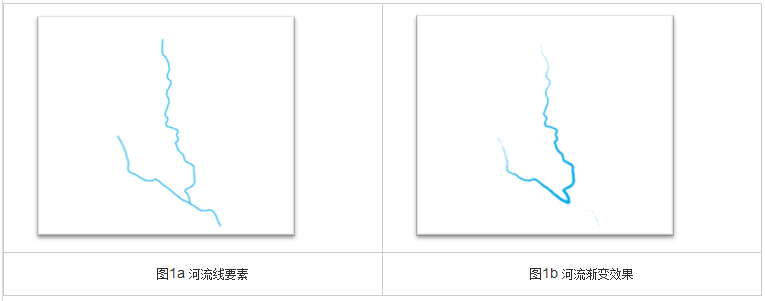
许可:创建和修改要素类制图表达需要拥有 ArcEditor 或 ArcInfo 级别许可(ArcGIS10.1 或更高版本需要Standard或Advanced级别许可),至少需要ArcEditor (Standard)许可才能完成。
警告:这些操作会对您的数据库进行修改,因此在开始之前应该对它们进行备份,以便您或其他人以后仍然能够依据原始数据进行研究。
1)打开ArcMap,加载存储河流数据的线要素图层,效果如图1a。
注意:存储河流数据的线要素类必须为Geodatabase格式,可以是Personal Geodatabase、File Geodatabase或ArcSDE Geodatabase中的任意一种。
在内容列表中右键单击河流线图层,然后单击Convert Symbology to Representation(将符号系统转换为制图表达),打开对话框。检查所有的默认设置,然后点击Convert(转换),如图1.2.1。
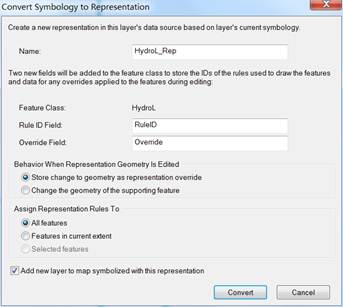
图1.2.1将符号系统转换为制图表达(Convert Symbology to Representation)对话框
在内容列表中双击“HydroL_Rep”图层,打开图层属性对话框,选择Symbology标签。在左侧符号化选项卡中选择Representations--HydroL_Rep,打开制图表达(Representation)对话框如图2.1.1。
左侧的为制图表达规则,一个要素类可拥有多个制图表达规则,但是一次只能显示一个制图表达规则;右侧的为制图表达规则属性,包含符号图层(symbol layer)和几何效果(Geometry effect),一个制图表达规则包含一个或多个符号图层,并且还可以向其中添加一个或多个几何效果,以便达成用户的需求。
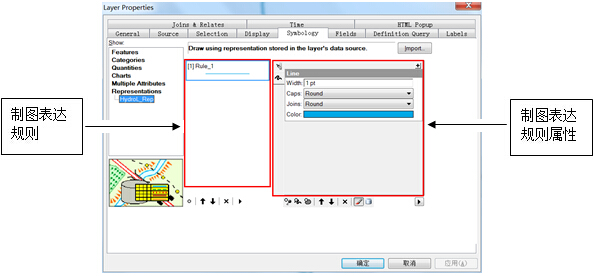
图2.1.1 制图表达(Representation)对话框
单击制图表达规则下方的Create new rule(创建新规则)按钮,将一条新的制图表达规则添加到“HydroL_Rep”要素类制图表达。
单击制图表达规则属性下方的图层选项按钮,再单击Units(单位) > Points(磅)。
单击新规则名称将其选定,输入River对其重命名,如图2.1.2。
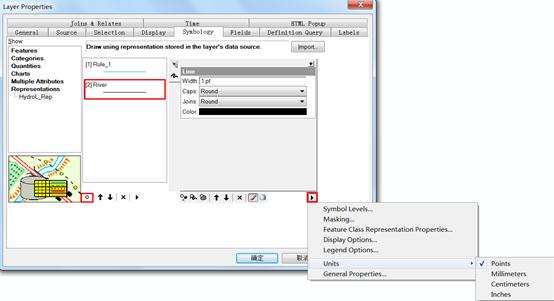
图2.1.2 添加制图表达规则
为了让河流线要素表现出渐变样式,我们利用制图表达的几何效果功能,以面来绘制线。
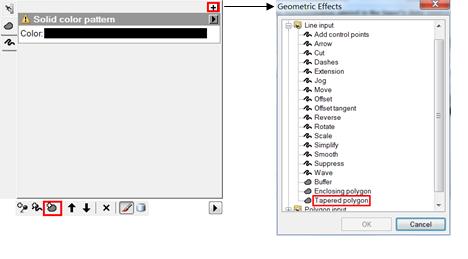
图2.2.1 添加几何效果(Geometry effect)
1)单击Add new fill layer添加新的填充符号图层。
2)单击右上角添加几何效果,在打开的Geometric Effects窗口中选择line input -- Tapered polygon(锥状面),点击ok,如图2.2.1。
Tapered polygon(锥状面)的几何效果是指沿线要素创建一个动态面,该面的宽度沿其长度按两个指定量变化(以线要素的长度百分比定义)。
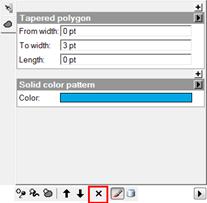
图2.2.2 Fill layer属性框
3)在Tapered polygon属性框中填写参数。
4)单击Color属性旁边的颜色样本并从打开的调色板中选择合适的颜色。
5)单击原有的线符号图层,再单击属性框下方的Remove Layer删除原有的线符号图层,如图2.2.2。
6)单击确定,出现Warning(警告)对话框,提示对规则所做的更改将会存储在数据库中。
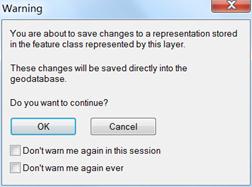
图2.2.3 Warning警告框
单击确定表示接受,然后关闭警告。
查看结果,并注意到河流线要素仍然使用默认符号进行符号化。之所以使用这种符号化方式是因为它们在 RuleID 字段中的值全部被设置为 1,即现在所应用的符号化方案为制图表达Rule 1。
1)在菜单栏空白处右键,选择Editor和Representation工具条。
2)在内容列表中右键单击“HydroL_Rep”图层,再单击Selection > Make this the only selectable layer(将此图层设为唯一可选图层)。
3)开启编辑,单击Representation(制图表达)工具条上的Select Tool工具(图3.1.1),在当前视图中选择需要应用制图表达规则的河流。

图3.1.1 Representation(制图表达)工具条
单击Representation工具条上的Representation Properties(制图表达属性)按钮(图3.1.1),打开制图表达属性窗口,如图3.2.1。
在属性窗口上单击Representation Rule下拉列表并选择River规则,将其应用至所有选定河流。
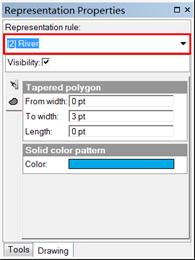
图3.2.1 Representation Properties(制图表达属性对话框)
单击其中的任何选框可对要素制图表达属性进行修改。
关闭Representation Properties窗口,保存编辑内容,然后停止编辑。查看河流的效果区别,图3.2.2。
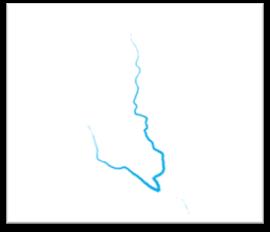
图3.2.2 河流渐变效果图
当我们将规则River应用于整个河流线图层时(如图4.1),会发现某条河流的中间出现了断流,或者在多条支流的汇合处出现断流等不符合实际情况的现象。之所以产生这种情况,是因为制图表达规则所应用的对象是单个要素,如果一条河流由多个线要素构成,则制图表达规则应用于每个线要素。同时在绘制河流时候的方向也会影响制图表达的显示。
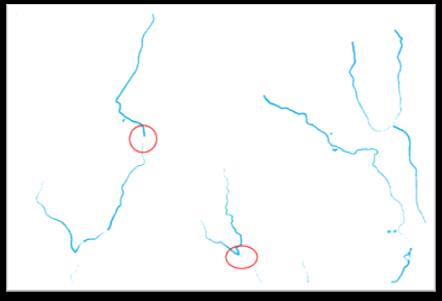
图4.1 河流渐变全图
为了避免出现这种错误,我们使用制图表达属性覆盖的方法对其进行修正。
1)单击制图表达属性框下的Display field overrides(显示字段覆盖)按钮,使制图表达属性对话框以字段覆盖形式显示,如图4.2。
2)在From width,To width,Length的下拉框中选择属性表中对应的字段,这些字段值存储在属性表中。
3)单击确定关闭图层属性对话框,单击确定关闭警告窗口。
最终效果如图4.3。
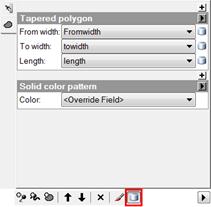
图4.2 字段覆盖对话框
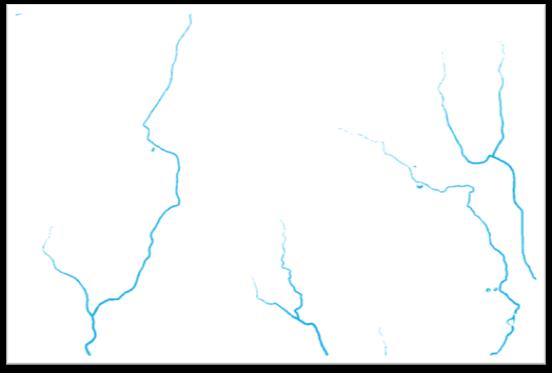
图4.3 河流渐变图