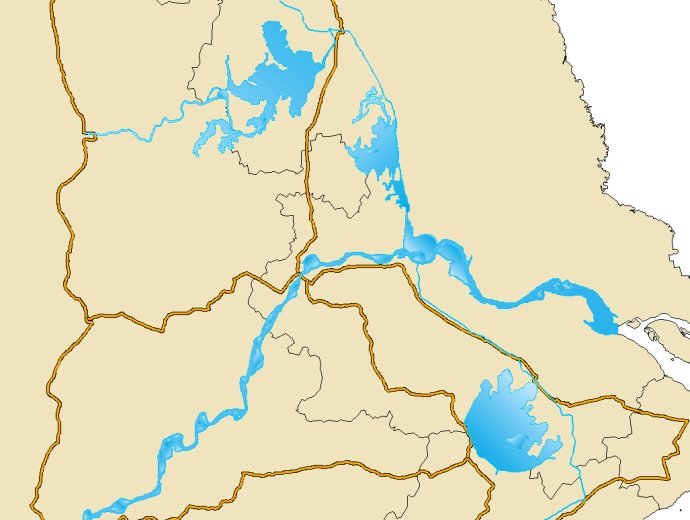全国高分辨率土地利用数据服务 土地利用数据服务 土地覆盖数据服务 坡度数据服务 土壤侵蚀数据服务 全国各省市DEM数据服务 耕地资源空间分布数据服务 草地资源空间分布数据服务 林地资源空间分布数据服务 水域资源空间分布数据服务 建设用地空间分布数据服务 地形、地貌、土壤数据服务 分坡度耕地数据服务 全国大宗农作物种植范围空间分布数据服务
多种卫星遥感数据反演植被覆盖度数据服务 地表反照率数据服务 比辐射率数据服务 地表温度数据服务 地表蒸腾与蒸散数据服务 归一化植被指数数据服务 叶面积指数数据服务 净初级生产力数据服务 净生态系统生产力数据服务 生态系统总初级生产力数据服务 生态系统类型分布数据服务 土壤类型质地养分数据服务 生态系统空间分布数据服务 增强型植被指数数据服务
多年平均气温空间分布数据服务 多年平均降水量空间分布数据服务 湿润指数数据服务 大于0℃积温空间分布数据服务 光合有效辐射分量数据服务 显热/潜热信息数据服务 波文比信息数据服务 地表净辐射通量数据服务 光合有效辐射数据服务 温度带分区数据服务 山区小气候因子精细数据服务
全国夜间灯光指数数据服务 全国GDP公里格网数据服务 全国建筑物总面积公里格网数据服务 全国人口密度数据服务 全国县级医院分布数据服务 人口调查空间分布数据服务 收入统计空间分布数据服务 矿山面积统计及分布数据服务 载畜量及空间分布数据服务 农作物种植面积统计数据服务 农田分类面积统计数据服务 农作物长势遥感监测数据服务 医疗资源统计数据服务 教育资源统计数据服务 行政辖区信息数据服务
Landsat 8 高分二号 高分一号 SPOT-6卫星影像 法国Pleiades高分卫星 资源三号卫星 风云3号 中巴资源卫星 NOAA/AVHRR MODIS Landsat TM 环境小卫星 Landsat MSS 天绘一号卫星影像
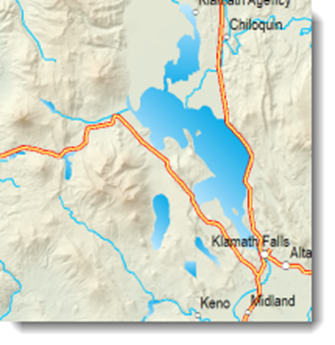
通过对地图中的水体要素添加光照效果,能够使地图更具真实感。这里,就来介绍一下如何使用ArcMap来实现为水体表面添加光照效果。
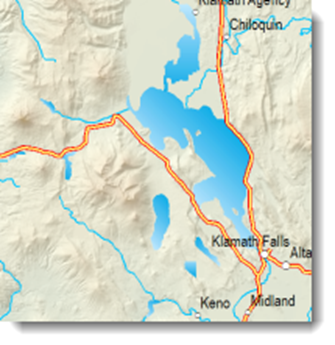
下面例子中,将对下图中的水体,添加光照效果。
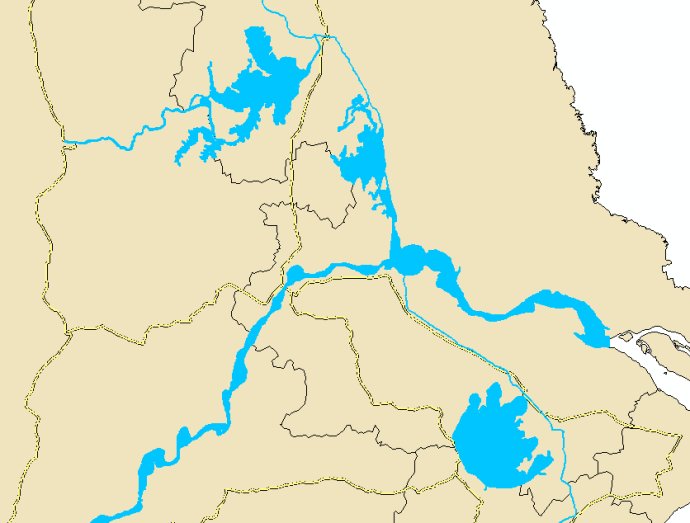
步骤一:
使用随机数计算,你可以添加属性,它用来区分使用不同角度对要素进行不同的渐变填充的符号化效果。打开要素图层的属性表,添加一个新的字段,并计算它的随机值。
1. 在内容列表中,右键水体多边形图层,打开属性表。
2. 在左上角的属性表选项中,点击“添加字段”。
3. 给字段名称,这里为“sunglints”,类型是“Short Integer”,点击OK。
4. 点击“sunglints”字段列然后右键,选择打开“Field Calculator”。
5. 解析程序选择“Python”。
6. 勾选“Show Codebook”。
7. 在“Pre-Logic Script Code”中输入如下:
import numpy.random as R
def getRandomValue():
return R.random_integers(1,4)
(说明:表达式计算的随机值是从1到4,你可以根据需要修改这些值,但需要为每个随机值定义一个新的符号。)
8. 在底部输入如下:
getRandomValue()
【补充说明】:第5-8步的操作,可以替换为——解析程序选择“VB Script”,字段赋值使用“Fix(Rnd*4)+1”,同样也可以得到随机值从1到4。
9. 如果愿意,你可以点击“Save”来保存这个表达式,便与以后使用和修改。
10. 点击OK。
11. 确认这个字段中的随机值都在定义的范围以内,计算结果无误。
12. 关闭属性表。
下一步就是对要素进行符号化设置了。
1. 在内容列表中,右键水体多边形图层,点击开打图层属性。
2. 点击“符号”选项卡,选择使用“Categories > Unique values”渲染器。
3. 设置“Value Field”选择第一步骤生成的字段,即“sunglints”。
4. 点击“Add All Values”。
5. 右键点击任意一个符号,并点击“Properties for All Symbols”。
6. 在符号选择对话框中,点击“Edit Symbol”。
7. 在符号属性编辑对话框中,修改类型为“Gradient Fill Symbol”。
8. 在色带上右键并点击“属性”。
9. 点击“Color 2”选项启动第二个颜色。
10. 点击“Color 2”的色板来修改颜色。
11. 选择亮一些的蓝色,或点击“More Colors”来自定义颜色(本例中使用的是RGB 191,233,255)。
12. 点击“Color 1”的色板来修改颜色。
13. 选择深一些的颜色,或点击“More Colors”来自定义颜色(本例中使用的是RGB 0,168,230)。
14. 在编辑色带对话框中点击OK。
15. 在符号属性编辑对话框中,右键刚刚修改后的色带并点击“Save to Style”。
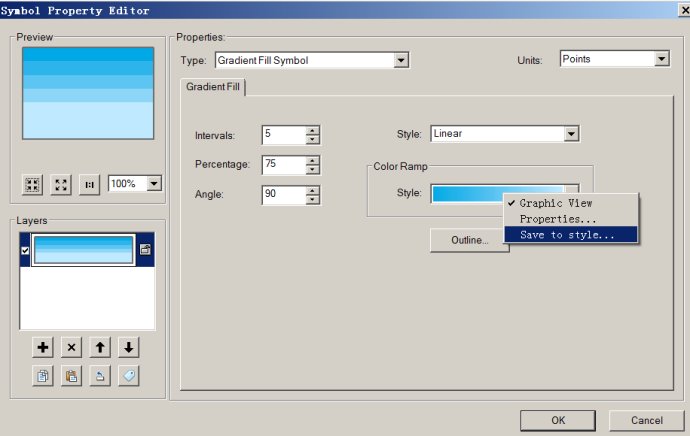
16. 输入名称,便于以后在个人的Style中找到被保存的自定义色带。
17. 修改间隔为50,百分比为100,角度为135。点击OK。
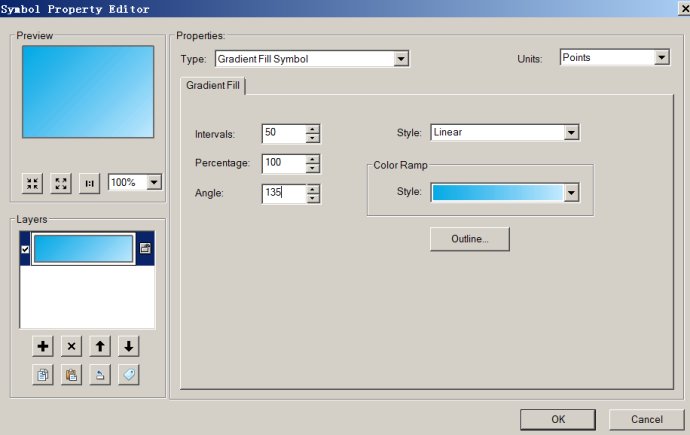
步骤三:
最后一步,就是调整符号了,使要素根据不同的属性值实现不同角度的渐变填充效果。
1. 在图层属性的符号选项卡中,右键任意一个符号点击“Properties for Selected Symbol(s)”,然后点击编辑符号。
2. 修改角度为45,点击OK,再点击OK。
3. 对其它任意2个符号重复第2、3 步操作,使用不同的角度值(例如225、315)
4. 核实一下是否每个值都呈现出了不同的符号显示。
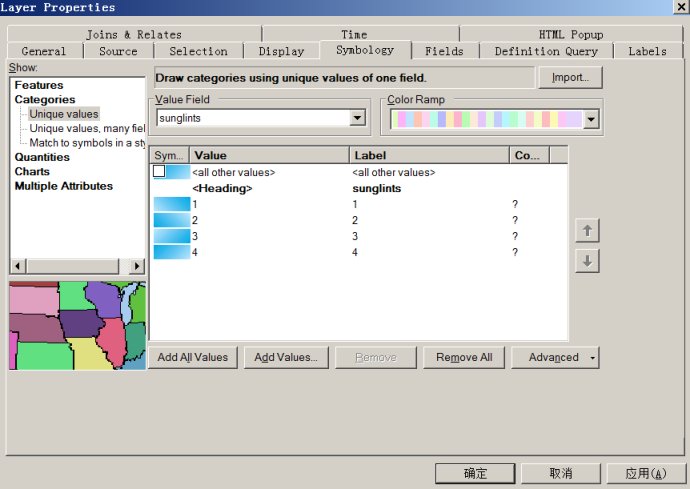
最后,让我们看下实现效果,是不是大大增加了地图的真实感呢?当然,你也可以叠加相应的地形数据,使得效果看起来更加真实。